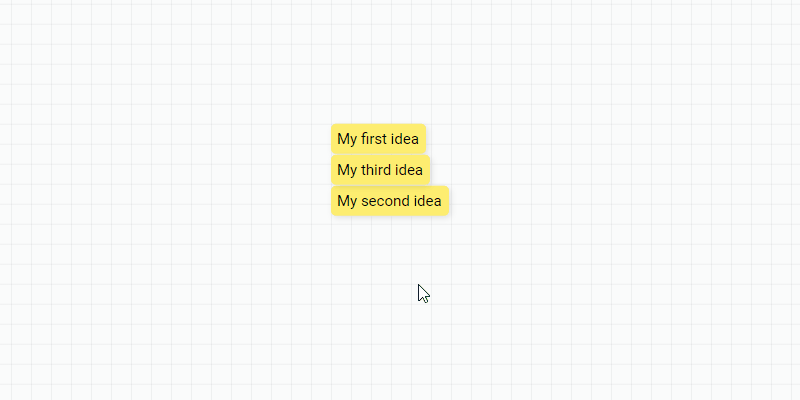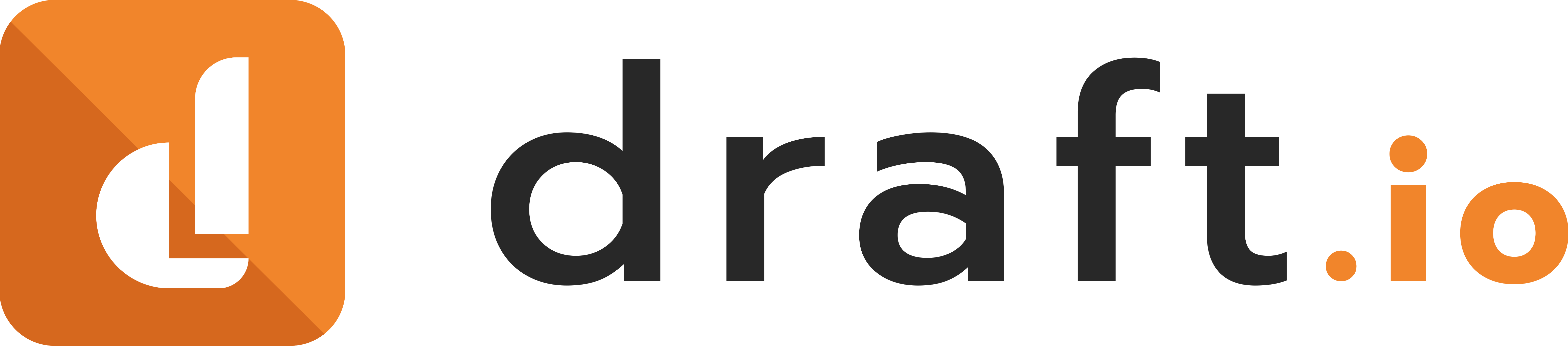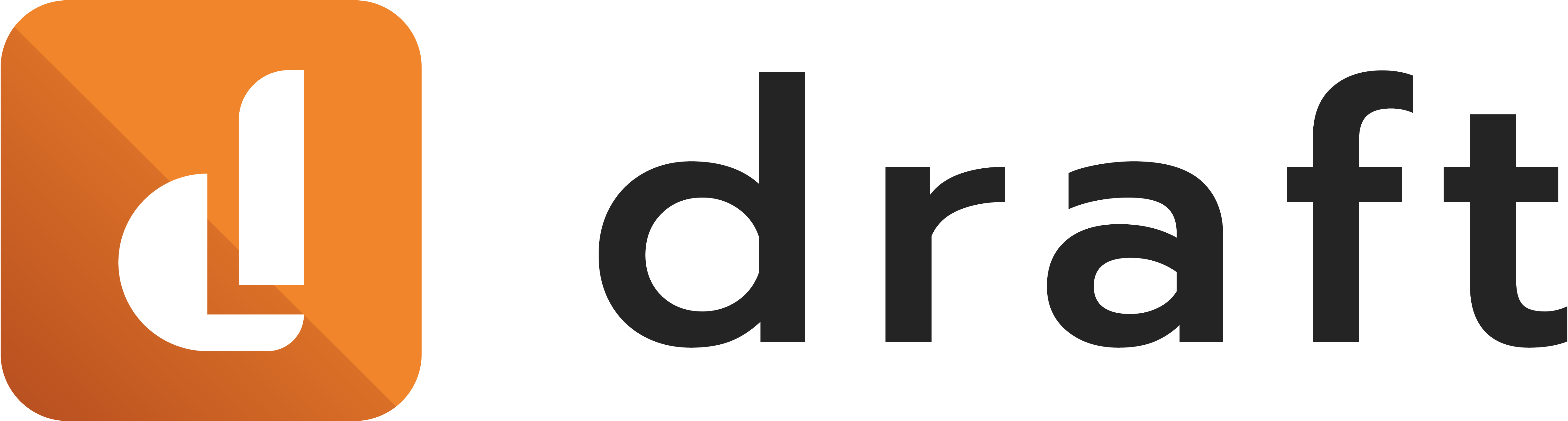Before getting started, you need to activate the Lists mode. To do so, click on Settings, at the bottom left corner of your screen, and then click on Lists.
1. Create a list while typing text
When you are typing some text, you can create another text item just after the first one by pressing Enter. Text items that are created stick to each other to form a list: when you move the first item, you move the whole list.
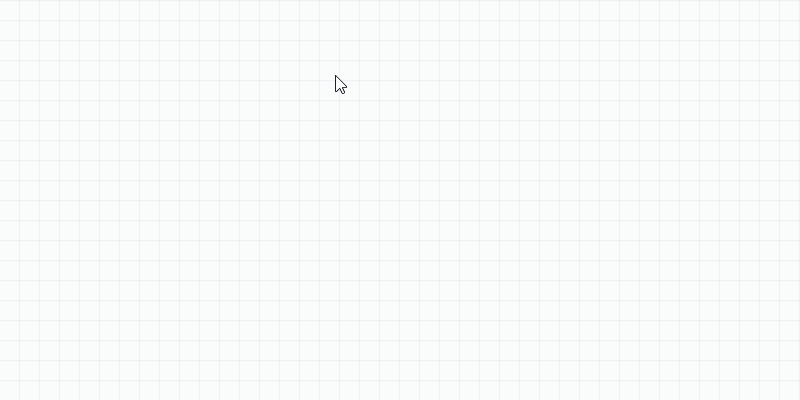
2. Drag and drop items from one list to another one
As the Lists mode is activated, an orange line appears when you place an item just under another one. This orange line means that the moving item is located within the magnetization zone of the fixed item. When you release the selection, the moving item automatically sticks to the fixed one to form a list.
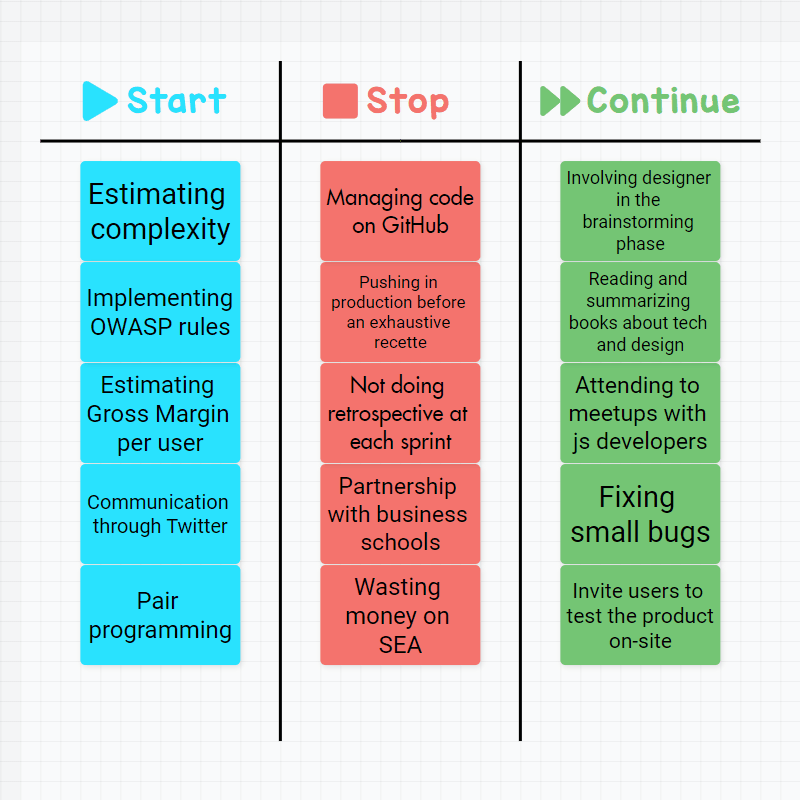
Note that lists can contain any item: text items, pictures, web thumbnails, online videos, documents, etc.
3. Indent/Unindent a list's sub-items
3.1 Indent/Unindent with keyboard shortcuts
Select the items and press Tab to indent one or several list's sub-items. That will make the selected items move slightly on the right and appear as a handle next to the parent item. You can use this handle to hide or show the children items.
To unindent one or several list's sub-items, press Shift + Tab.
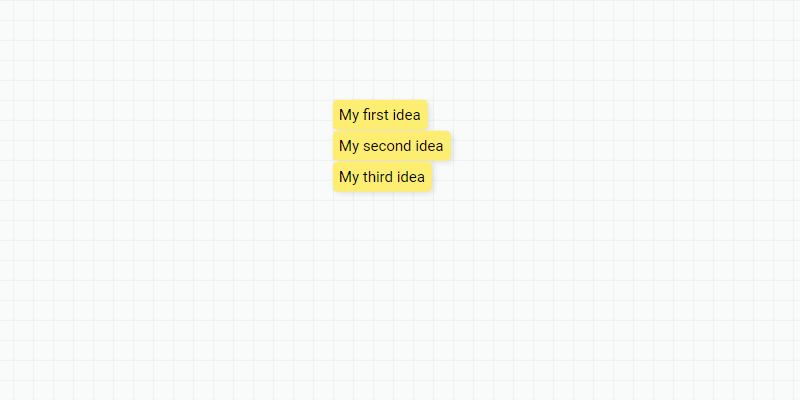
3.2 Indent/Unindent by drag-and-dropping
You can also indent and unindent a list's sub-items by drag-and-dropping those items following a horizontal axis. One or several parts of the orange line become grayer, representing the indentation level within the list.