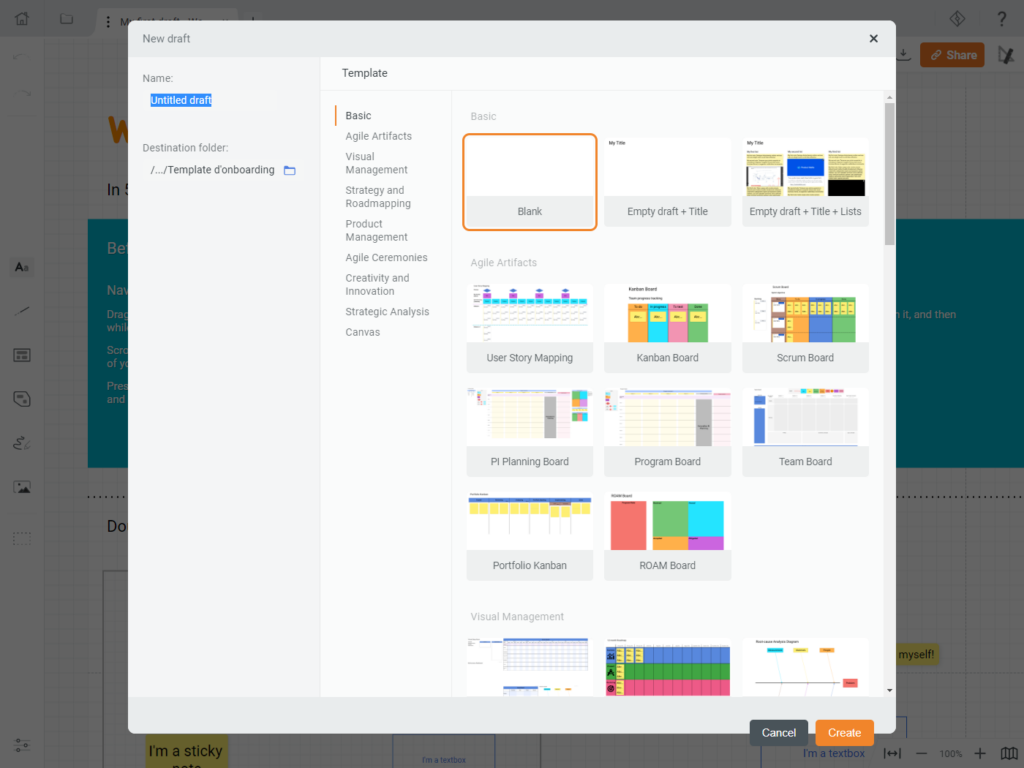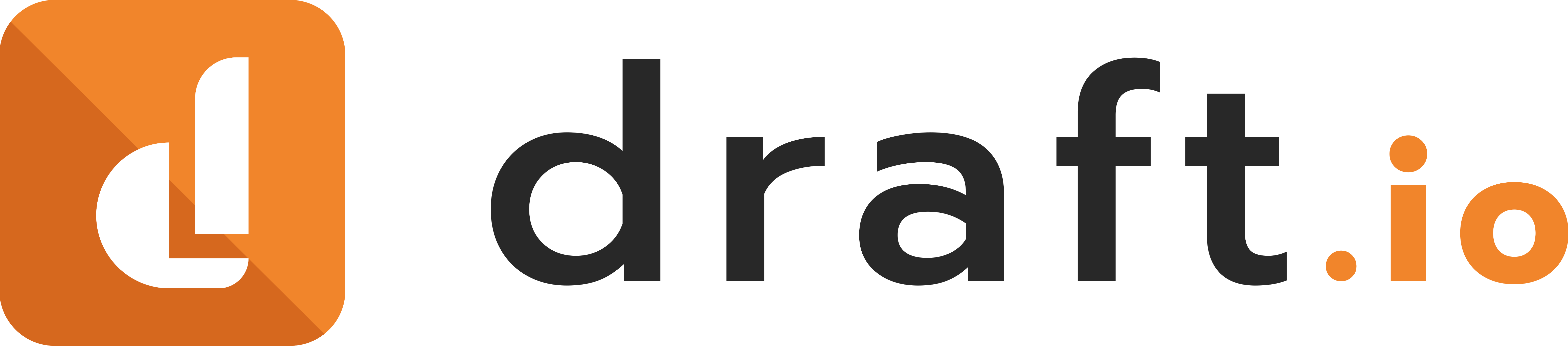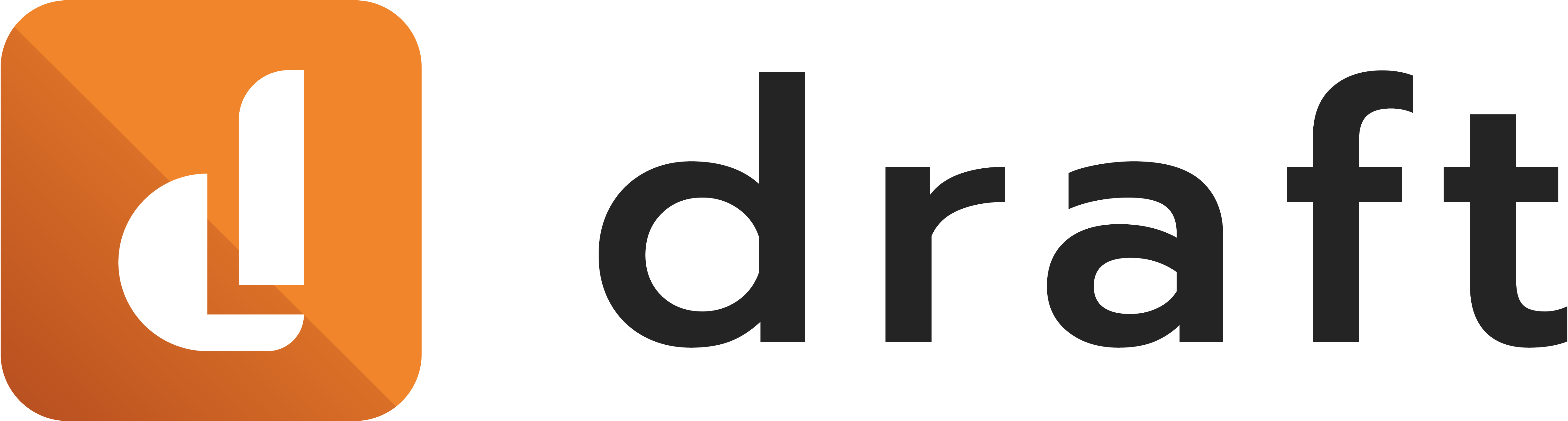How to start with Draft.io?
The first time you discover Draft.io, you should already have a draft open (either a "My first draft" onboarding guide or a draft that another Draft.io user has shared with you).
1. The main interface
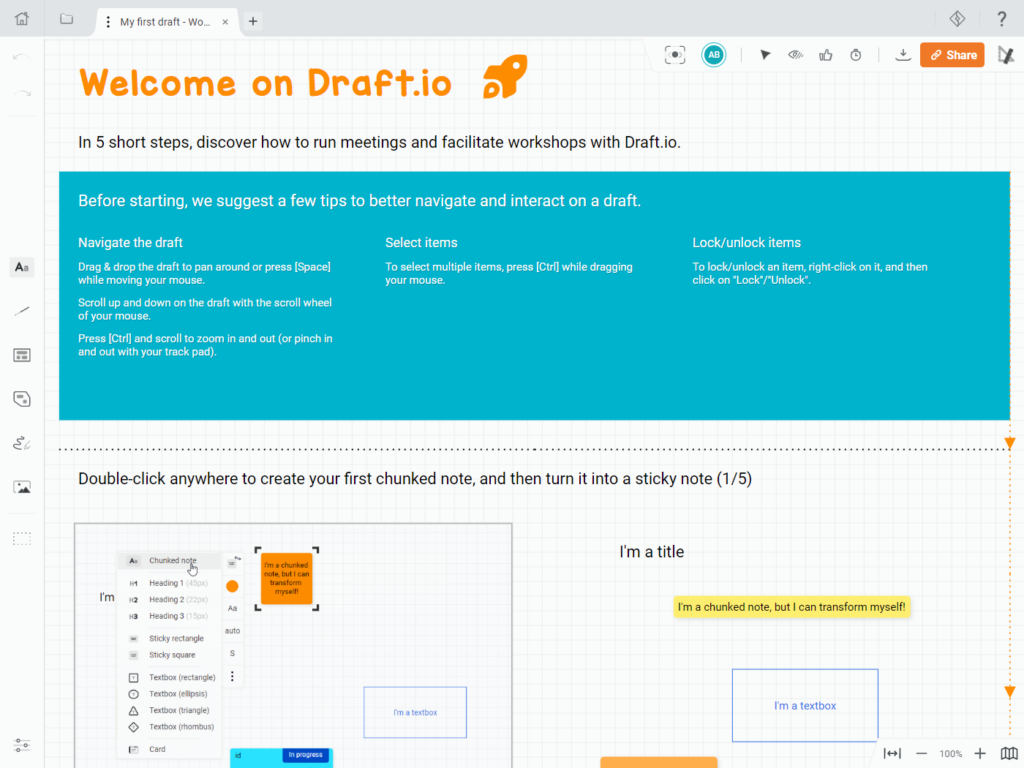
When on a draft, you'll always find the same interface:
- The header with tabs corresponding to open drafts, the circled
+button to create a new draft, and buttons to access, from left to right, respectively:- The Home section with some use case examples, your profile details, and the latest features;
- The File explorer in which you can find all your drafts;
- The Jira panel from which you can access all synced tickets;
- The Help panel.
- The toolbar on the left side of the screen;
- The collaboration and facilitation features, the export menu, and the share button in the upper-right corner of the screen;
- The zoom commands and the minimap in the lower-right corner of the screen.
2. Settings
The settings menu will allow you to activate/deactivate usage options at the screen's bottom-left corner. They are here to help you organize your draft intuitively:
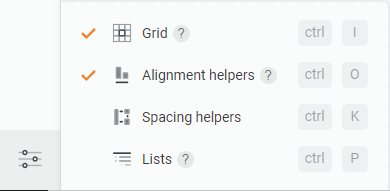
- Grid: This setting is enabled by default. It brings up a grid that helps you precisely place your items on the draft. You can disable this option if you want to place your objects freely.
- Alignment helpers: This setting is enabled by default. Small gray lines help you align objects with each other as you move objects relative to each other.
- The Spacing helpers: This setting is disabled by default. When this setting is on, the position of the selection and indications of spacing between the selection and surrounding objects are displayed. It is a very useful mode for building templates or visual management artifacts.
- Lists: This setting is disabled by default. When this mode is enabled, objects snap to each other when you place them under each other. All elements of a list are attached to the first element of the list. So when you move the first item in the list, the whole list moves.
3. Create a new draft
Click the circled button + next to the last open tab to create a new draft. You can start from an empty draft or many other templates (Agile artifacts, Roadmaps, Agile retrospective templates, Canvas, etc.).