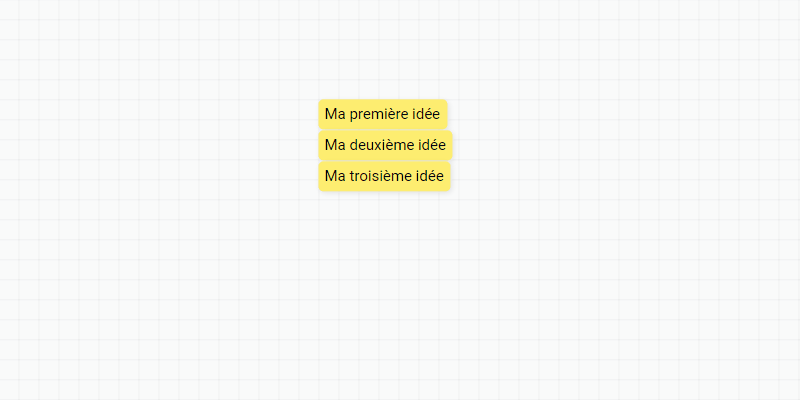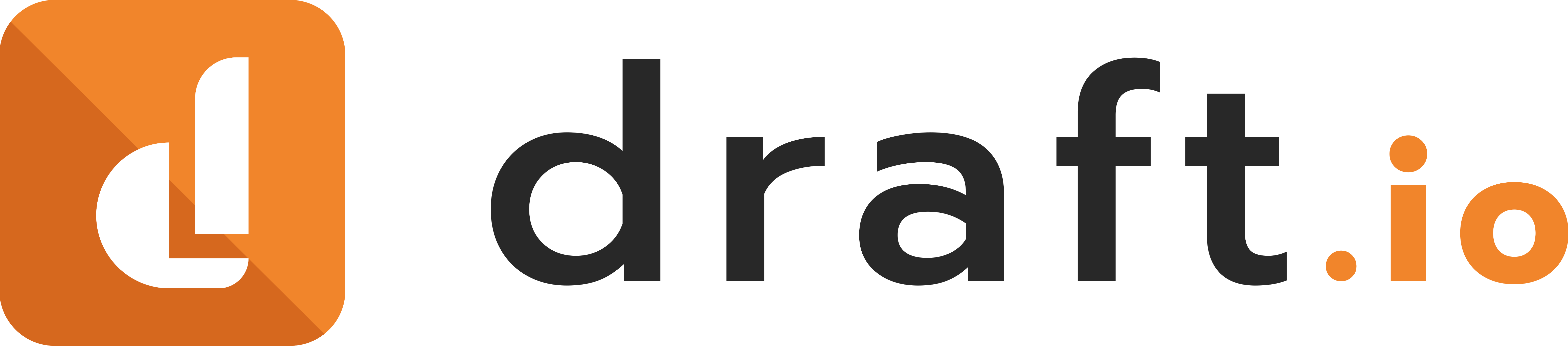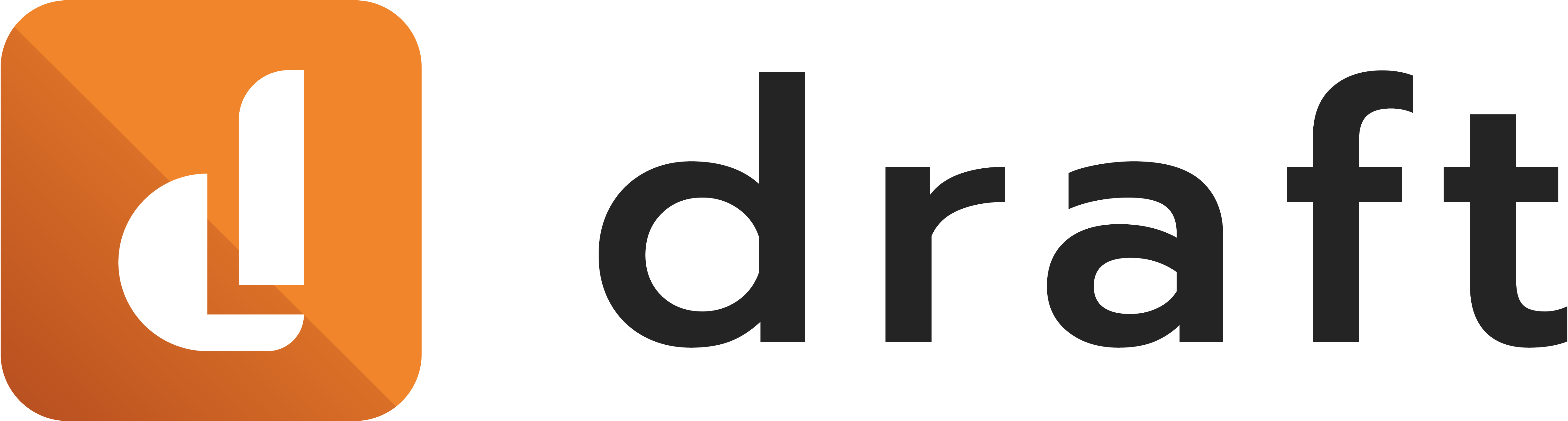Au préalable, dans le cas où celui-ci ne serait pas activé, il vous faut activer le mode Listes. Pour ce faire, cliquez sur Paramètres, en bas, à gauche de l'interface, puis cliquez sur Listes.
1. Créer une liste à la volée
Quand vous tapez du texte, il suffit d'appuyer sur Entrée pour créer un autre objet texte à la suite de celui dans lequel vous tapez du texte. Les objets alors créés forment une liste dont les objets sont solidaires du premier élément : quand vous déplacez le premier élément de la liste, tous les éléments de la liste se déplacent.
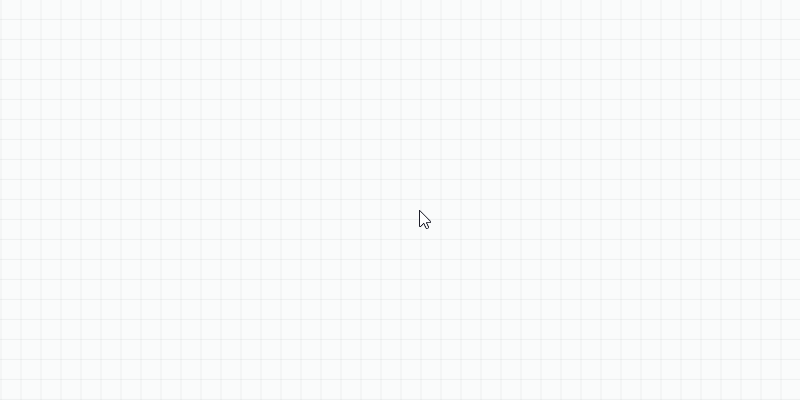
A noter que pour passer à la ligne au sein d'un même objet, il faut appuyer sur Entrée + Maj ou Entrée + Alt.
2. Aimanter des objets au cliquer-glisser
Quand vous déplacez des objets les uns au dessous des autres, une barre orange apparaît. Cela signifie que l'objet déplacé se trouve dans la zone d'aimantation de l'objet fixe. Quand vous lâchez la sélection, l'objet déplacé s'aimante automatiquement à l'objet fixe pour former une liste.
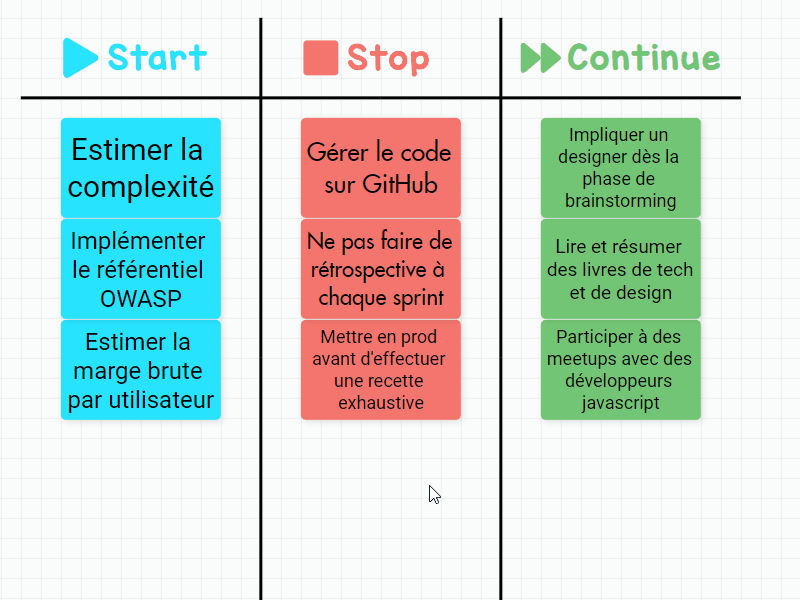
A noter que les listes peuvent contenir n'importe quel type d'objets : objet texte, image, vignette de lien web, document, etc.
3. Indenter/Désindenter des éléments d'une liste
3.1 Indenter/Désindenter au clavier
Quand vous sélectionnez un ou plusieurs sous-éléments d'une liste, vous pouvez les indenter en appuyant sur la touche Tab. Cela aura pour effet de décaler le ou les sous-éléments sur la gauche et de faire apparaître une poignée au niveau de l'élément supérieur. Grâce à cette poignée, vous pouvez alors cacher ou afficher ces sous-éléments.
Pour désindenter un ou plusieurs sous-éléments d'une liste, il vous suffit d'appuyer sur Maj + Tab.
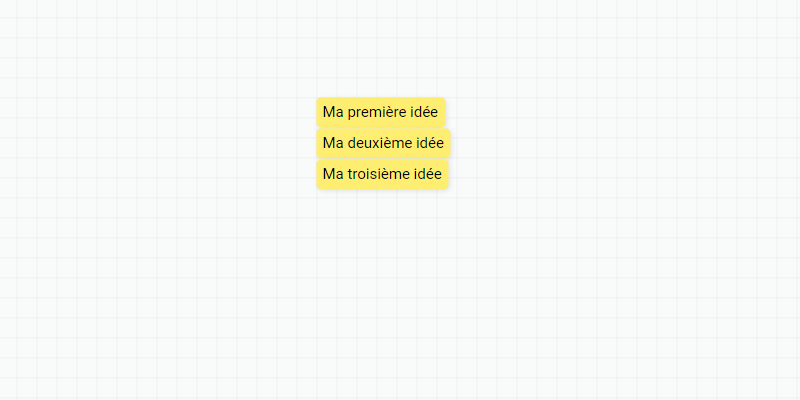
3.2 Indenter/Désindenter au cliquer-glisser
Vous pouvez également indenter/désindenter des sous-éléments d'une liste en cliquant-glissant ces éléments sur l'axe horizontal. Vous voyez alors apparaître des parties grisées sur la barre orange ; celles-ci représentent le niveau d'indentation des objets sélectionnés dans la liste.