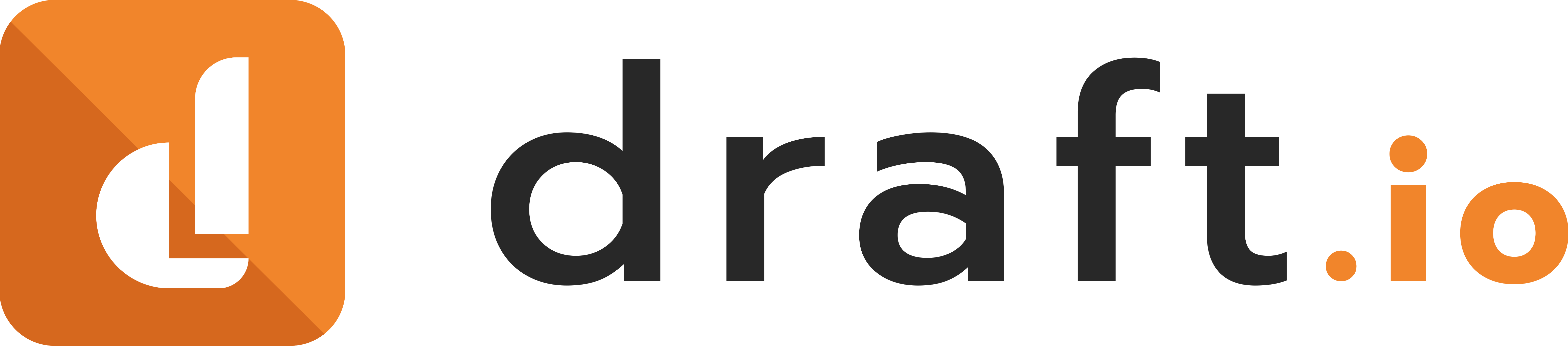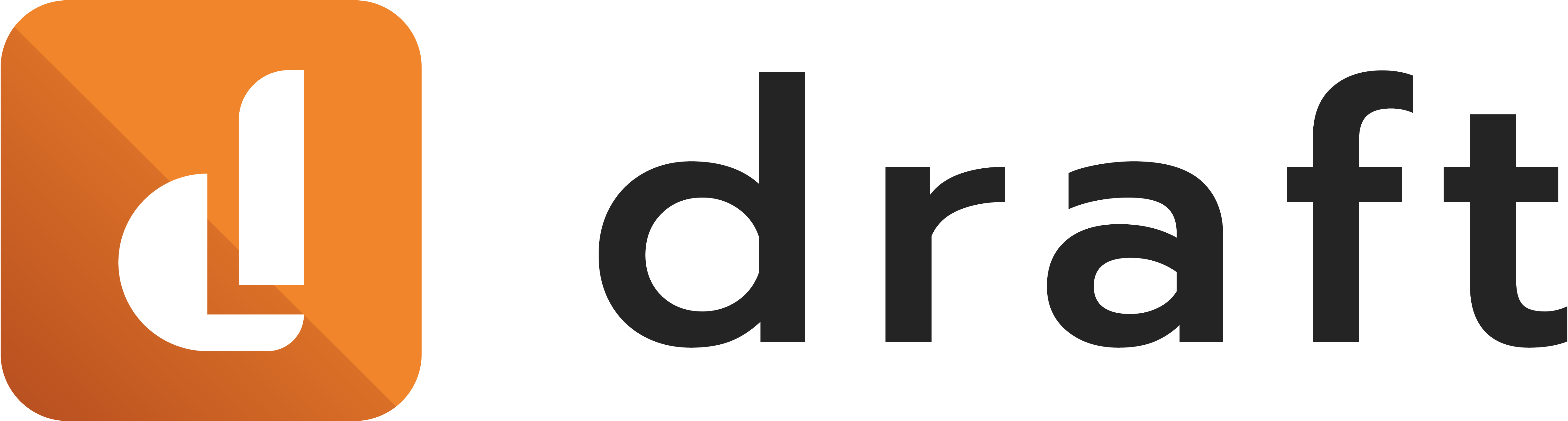You can import to Draft.io your ADO items (either Issues, User Stories, or Epics) and export to ADO your Draft.io cards. Discover the whole flow in the following video (2'33''):
1. Import your ADO work items in Draft.io
1.1 Export your work items from ADO
In ADO, you can export your work items in a CSV file. To do so:
- In the left panel, go to
Queries; - Then, click on
New query; - Filter the work items you want to export;
- In
Column options, add the data you want to export in your work items; - Then, click on
Export to CSV.
1.2 Import your ADO work items in Draft.io
Before importing your ADO work items in Draft.io, you need to adjust card statuses to include ADO's ones. To do so:
- Click on the
⁝button in the tab to open the draft menu; - Click on
Edit cards' statuses; - Then, adjust statuses (JSON format).
Once you've adjusted the cards' statuses on a given draft, you can import the CSV file into Draft. To do so:
- Click on
Mediain the toolbar; - Click on
Upload files(You can also drag & drop your CSV file directly in a draft to import it); - Then, select the CSV file you want to import;
- Check the mapping between the Draft.io cards' fields and your CSV file's column, and click on
Import.
All your ADO work items will appear on Draft.io as a column of cards.
2. Edit additional data
The data that don't appear directly on the card can be seen and edited from a specific panel. To open this panel:
- Right-click on a card;
- Click on
Edit card additional data.
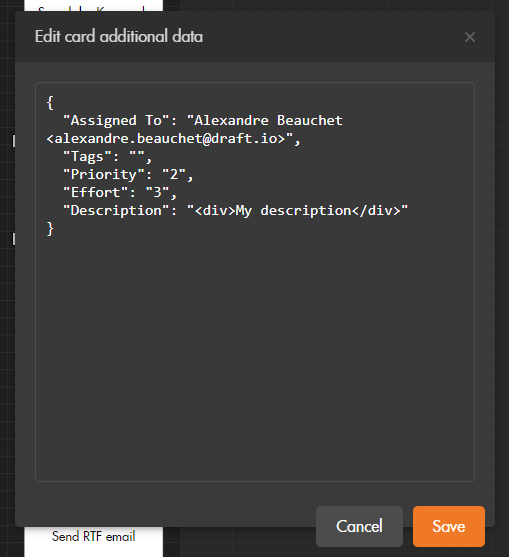
3. Import your Draft.io cards in ADO
3.1 Export your Draft.io cards for ADO
In Draft.io, to export your Draft.io cards for ADO:
- Select the cards you want to export;
- Right-click on the selection;
- Click on
Exportand then onExport to CSV; - Select
Azure DevOpsas Export type and click onExport.
Note that the id and the type of a new ADO card cannot be set in Draft.io. It has to be set afterward in ADO.
3.2 Import your Draft.io cards in ADO
In ADO, to import your Draft.io cards:
- In the left panel, go to Work items;
- Click on Import Work Items;
- Select the CSV file you want to import and import the file;
- Check the modifications that have been done and save them in ADO.
Note that it will overwrite existing data.