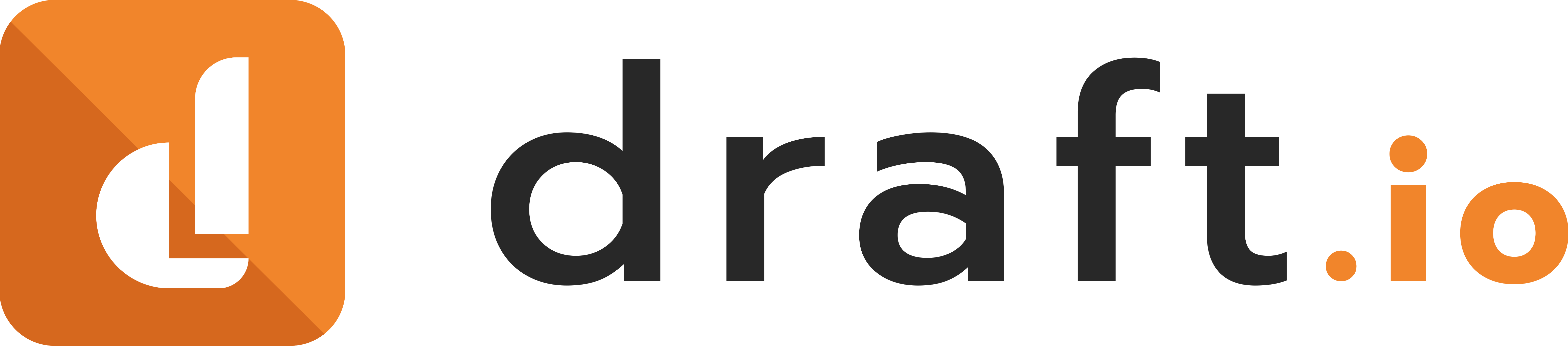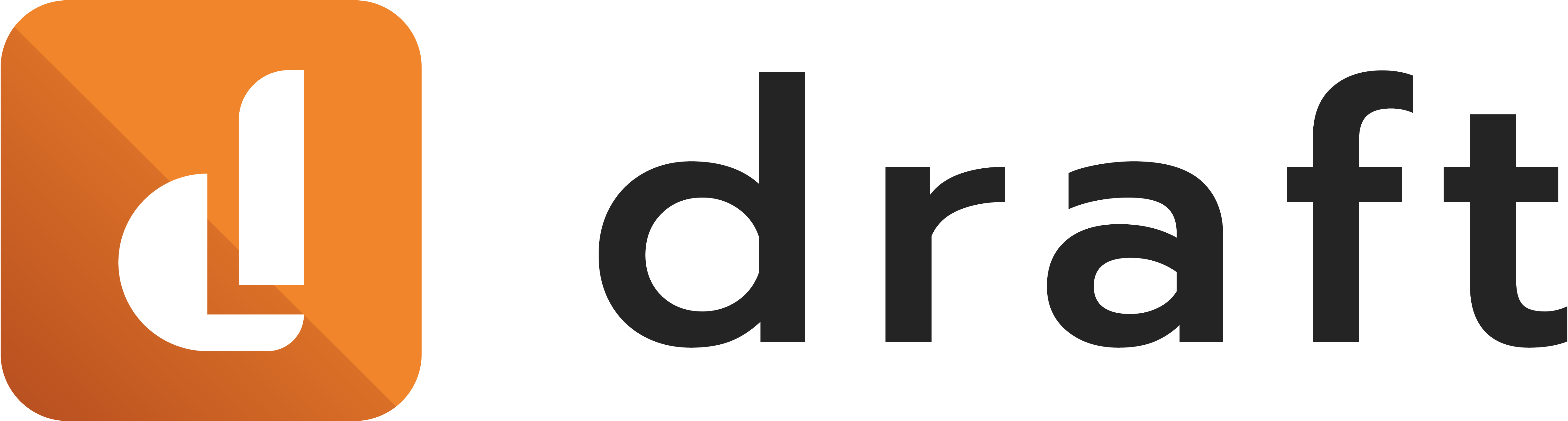Duplicate an item with Alt + Drag
January 12, 2023
Press Alt while dragging and dropping an object to duplicate it on the fly. See other shortcuts.
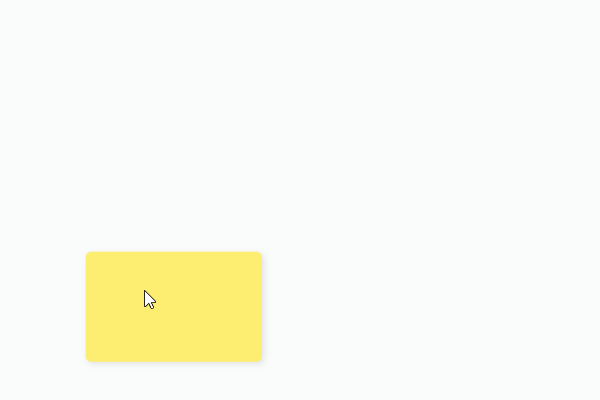
Note that the shortcut, which consisted of pressing Alt while moving the mouse to navigate the draft, has been permanently disabled. You should now press Space while moving your mouse to navigate the draft. No need to click!
Display the results of a voting session on the draft
January 12, 2023
At the end of a voting session, you can now display the results on the objects that were voted on directly on the draft.
You will need to remove the display of the results to start a new voting session.
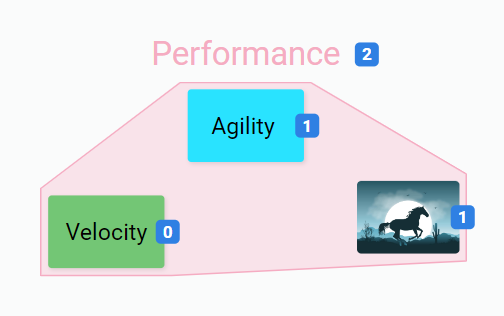
Vote on the title of an envelope
January 12, 2023
You can now vote on the title of an envelope. To do so, select the hull and launch the voting session.
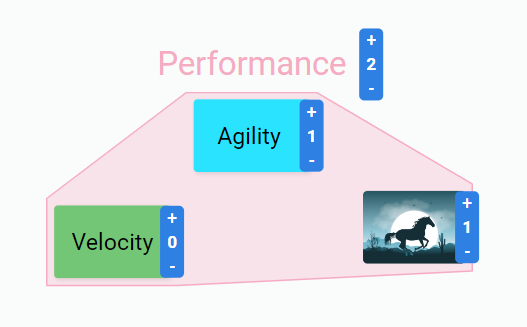
Add a title to an envelope
January 12, 2023
You can now add a title to a hull. To do so, right-click on the hull and click on “Add title.”
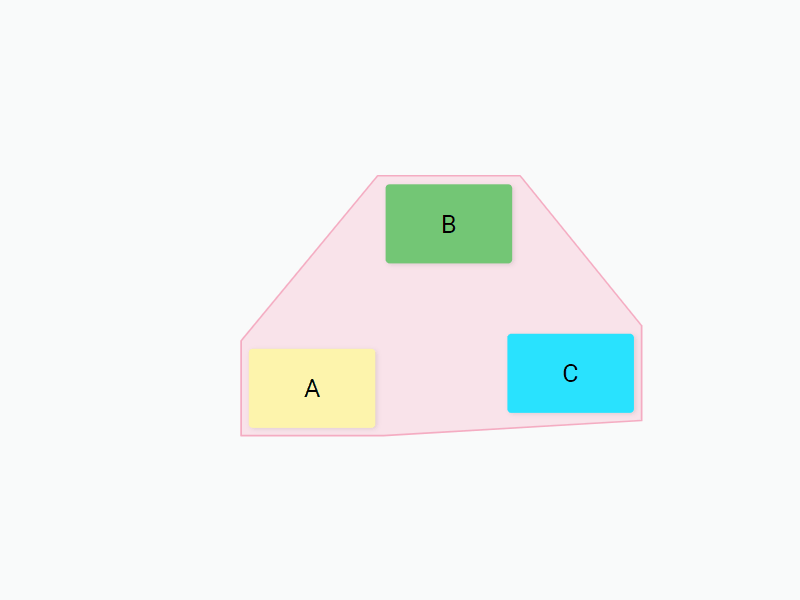
Improved polling booth mode
January 12, 2023
When the polling booth mode is enabled, restricted editors can now reveal the content of their own items so that, as a facilitator, you don’t have to do it for them.
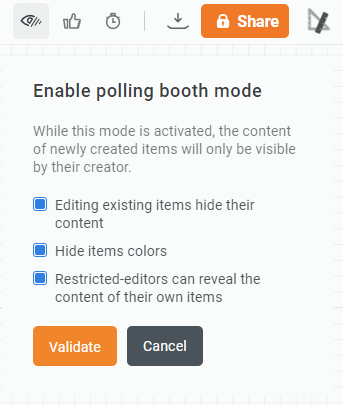
Builder mode
October 31, 2022
At the top left of the interface, we introduced a builder mode to help you manipulate items more efficiently, regardless of the rights attached to them.
This mode allows you to manipulate all items, whatever the working layer they belong to.
In addition, the builder mode panel gives you one-click access to all automatic building and layout settings: size and position, alignment and distribution, and building parameters (grid, alignment helpers, and spacing helpers).
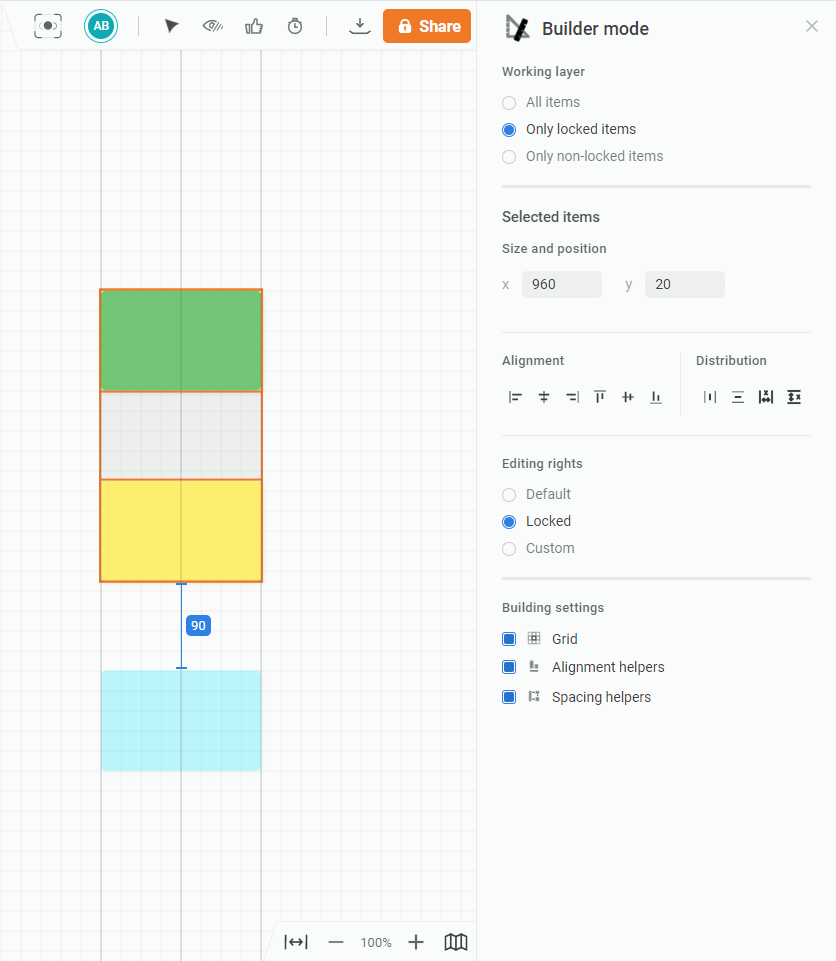
Spacing helpers
October 31, 2022
The spacing helpers complement the alignment helpers by indicating the distance between items.
This visual feedback will help you build pixel-perfect and beautiful templates in a few seconds.
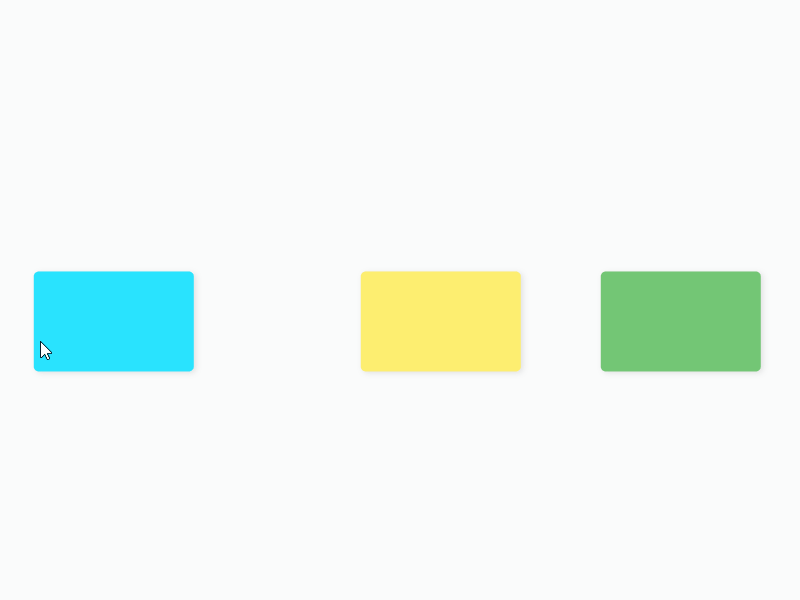
Items’ rights
October 31, 2022
You can now granularly define the editing rights attached to each item. When you right-click on a selection of items, we added an entry “Edit item permissions.”
Note that restricted editors do not have access to these options.
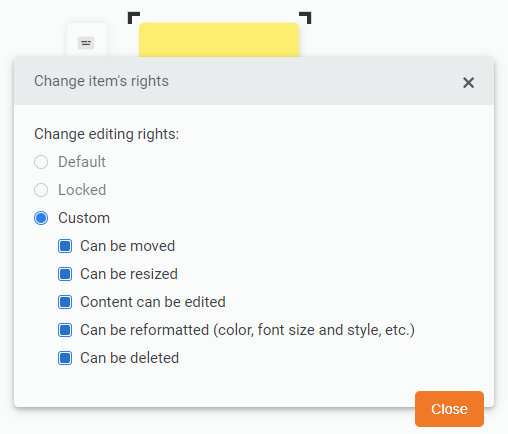
Folder shortcut
October 17, 2022
You can now create a folder shortcut to make navigating your file explorer easier.
To do this, right-click on any folder with your tree structure and click on “Create Shortcut.” Then, drag and drop the shortcut to the root of your file explorer.
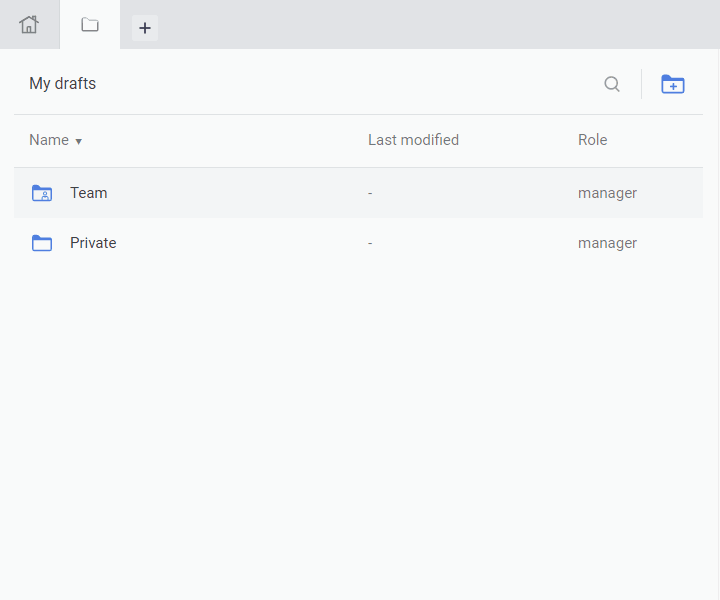
Improved collaboration and facilitation experience
September 12, 2022
The upper right corner of the interface has evolved to improve your collaboration and facilitation experience.

From left to right, you now find:
- The view synchronization feature forces other participants to follow you on the draft;
- Colored chips show the users present on the draft;
- A button that allows you to show or hide other participants’ cursor;
- The polling booth mode allows you to make participants share their ideas without influencing each other;
- The voting feature helps you take advantage of group intelligence;
- A timer to pace your collaboration sessions.
A panel appears with some other features when you click on your chip (left capture) or another participant's chip (right capture). For example, you can bring a participant to your position on the draft or vice-versa.
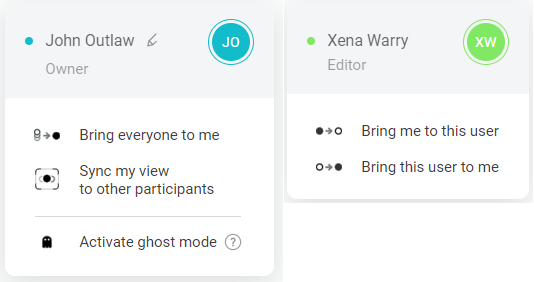
In addition, we have introduced the “ghost” mode to ensure you can keep working comfortably in all circumstances. It allows you to opt out of real-time collaboration interactions and facilitation activities.
Smoother arrows
September 12, 2022
We've changed the arrows' behavior to help you build beautiful diagrams and think better visually. By default, you now draw curved arrows, whose shape adapts naturally to the position of the objects they connect.
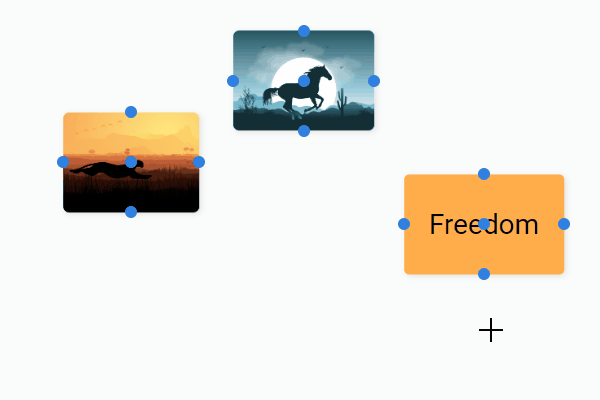
New Jira Integration
June 16, 2022
This new integration will allow you to:
- Easily search among all your Jira issues from Draft either with the built-in filter or JQL requests and add them to your drafts;
- Create one or more Jira issues at a time from Draft;
- Synchronize a wide range of new fields between Jira and Draft, including Sprint, Story Points/Story Point Estimate, Epic Link, IssueLinks (dependencies), etc.
Arrangement features
March 21, 2022
We introduced two arrangement features. You can now align a selection of items or distribute them horizontally or vertically.
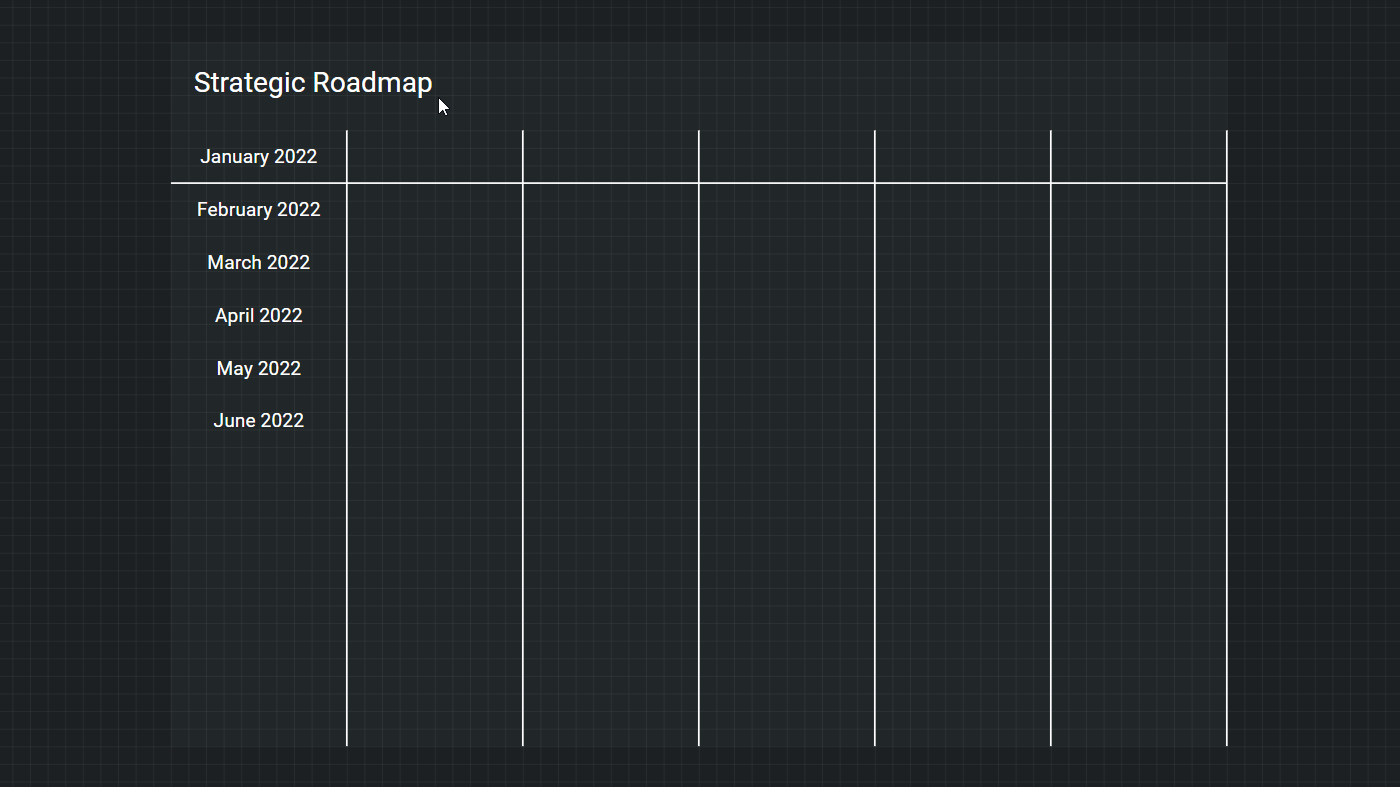
Icon library
March 7, 2022
Draft.io includes an icon library with three styles: solid, light, and duotone. To open the icon library, click on 'Media' in the toolbar and then on 'Icon library'.
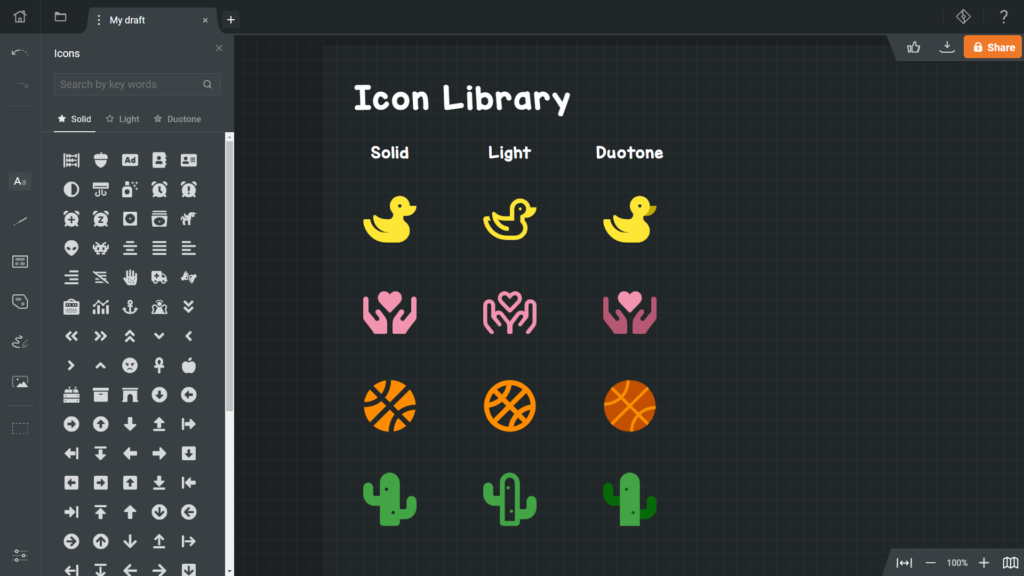
New version of the voting feature
January 19, 2022
The voting feature has been updated. Now you can:
- Select the items you want to make votable
- Make votable any type of item
- See results in Draft
- Access voting sessions' history
Some minor improvements with alignments helpers and cards
November 22, 2021
- Alignment helpers encompass items and lines so that this will help you structure your draft faster
- You can remove a status from a card (status "None")
- You can add a colored background to cards (see the GIF below)
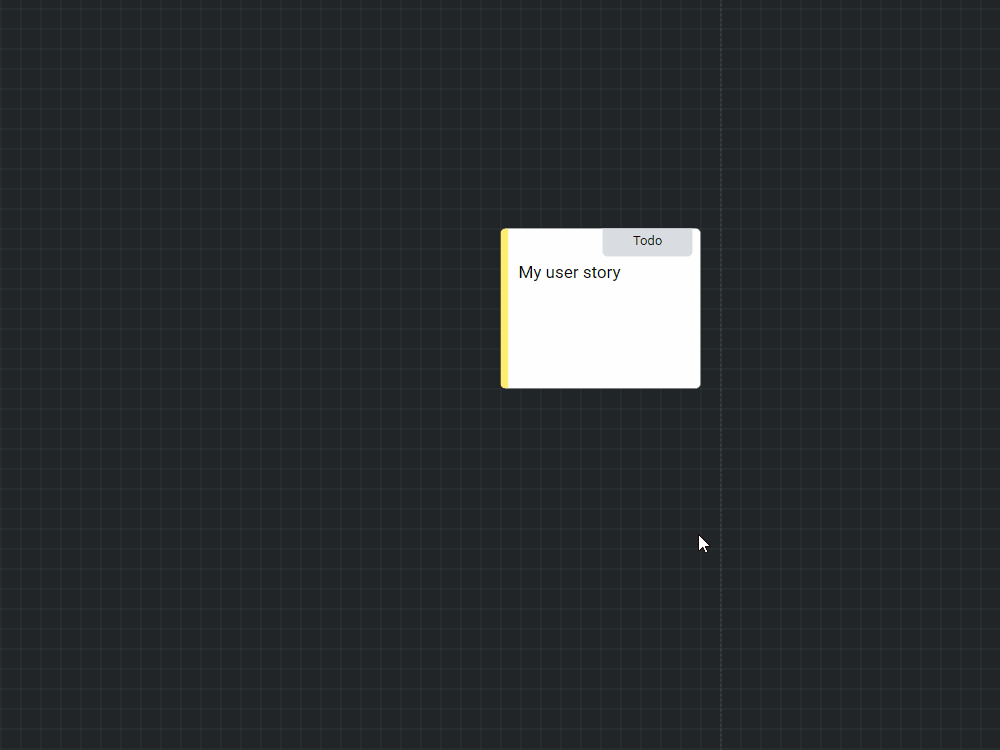
New cards
November 16, 2021
Cards' capabilities have been enhanced with a bunch of additional fields:
- Existing fields: summary, id, status, complexity, color dots, link),
- New fields: description, tags, assignee, priority, and a checklist
Release of the Draft.io’s V2
November 1, 2021
This new version includes a profound refresh of the user interface, a day mode, and enhanced card items with new fields (tags, priority, checklist, etc.).
Get the anchor of an item to build a navigation system
November 30, 2020
You can get the anchor of an item to create an anchor link. Clicking on this link will instantly get you to the concerned item's position.
To get the anchor of an item:
- Right-click on an item
- Then copy the link that appears in the popup
- Paste it where you want to create the anchor link
Modify the type of extremity of a link
November 30, 2020
We now offer three choices of extremities for a link:
- A filled arrow
- An empty arrow
- A circular extremity
To modify the extremity of a link:
- Click on the link
- Then, click on the '<->' button of the menu that appears
- And select the type of extremity you want.
Forcing guests to enter their identity
September 21, 2020
To always know who you are collaborating with, you can force guests to enter their identities when accessing your drafts.
To force guests to enter their identity:
- Click on "Share" at the top left corner of the screen
- Then, click on "Force guests to enter their initials"
Send to back/Bring to front
September 21, 2020
You can now determine the stack's layer order (or z-index) of any item in a draft.
To send to back or bring to front any item:
- Right-click on the item
- Click on "Edit z-index"
- Then, either click on "Send to back" or "Bring to front"
Export to CSV
September 21, 2020
You can export text items to CSV to reuse your content elsewhere easily.
To export text items to CSV:
- Select the text items you want to export
- Right-click on the selection
- Click on "Export"
- Then, click on "Export to CSV"
- Select the type of CSV export you need (classic or specially adapted to Azure DevOps)
- And finally, click on "Export"
Copy and paste a table from Excel
September 6, 2020
From now on, you can copy and paste a table from Excel. It will create columns of sticky notes placed next to each other, with a given sticky note for one cell.
To copy and paste a table from Excel:
- In Excel, select the cells you want to copy, and then press Ctrl+C;
- Open the concerned draft, and then press Ctrl+V.
We would like to thank Emmanuel L. for suggesting this very pertinent feature.
Screen synchronization deactivation
September 6, 2020
From now on, any participant can deactivate screen synchronization, so you won't be unwillingly stuck in this mode anymore.
To do so, when another participant controls your view, you can click on the button 'Stop syncing' at the upper right of your screen. It will deactivate screen synchronization for all participants.
Voting session
September 6, 2020
You can now organize voting sessions where participants can freely allocate a fixed number of votes.
To start a voting session:
- Right-click on a draft;
- Click on 'Voting session';
- Then, fill in the fields 'Maximum votes per session' and 'Maximum votes per person per item';
- Thumbs will appear on sticky notes and cards. Click on them to allocate your votes.
To end a voting session:
- Right-click again on a draft;
- Click on 'Voting session'; and
- Click on 'Apply' in the popup 'Deactivate vote.'
Multiple color dots on cards
September 6, 2020
You can now add multiple color dots to one card. It will help you add valuable information to your visual management artifacts.
To add color dots to a card:
- Right-click on a card;
- Click on 'Add color dots';
- Then, click on the color dot that has just appeared on the card;
- Select the color dots you want to make appear on the card.
We want to thank Elizabeth R Z. for suggesting this very useful improvement.
Folder sharing
September 6, 2020
Sharing a folder of drafts is the most simple and efficient way to share several drafts with the same group of other Draft users.
To share a folder:
- Open the file explorer;
- Right-click on the folder you want to share and, then click on 'Share';
- Enter the email addresses of people you want to share the folder with; and
- Click on 'Invite.'